Every day, we get a ton of requests from teachers around the world. One tool that’s been requested over and over again is Microsoft’s Immersive Reader. Many of you will be happy to know that this valuable digital learning tool is now available to use within our platform!
New to Immersive Reader? This interactive learning tool helps improve reading and writing for language learners at all levels by reading text out loud and highlighting each word as it’s being read.
Students can customize their reading experience by choosing to listen to a female or male voice and by adjusting the voice speed to their liking. They can also click on any word to hear it spoken out loud and to see a picture of the term for an added visual aid.
Watch this video to see it in action.
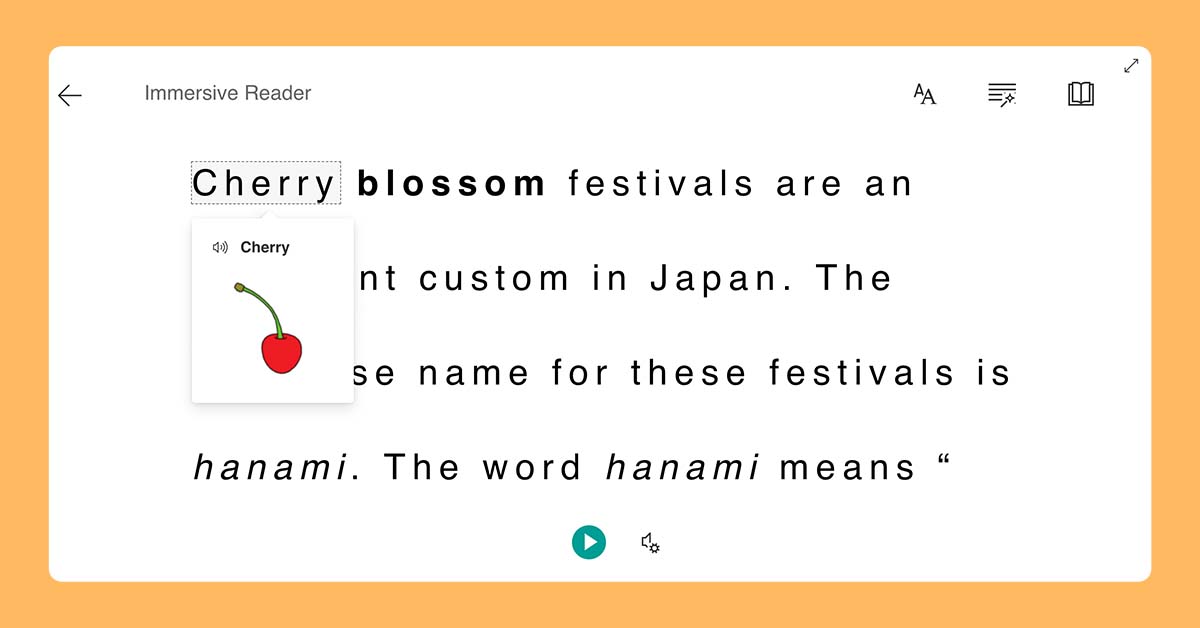
Benefits of Immersive Reader for Students
This powerful tool is helpful for all students, regardless of age, level, or ability. Not only can it help students with their comprehension and understanding of a text, but it can also help learners improve their reading skills, widen their vocabulary, and enhance their grammar.
How to Use Immersive Reader on Ellii in 3 Simple Steps
Here's how to quickly launch Immersive Reader on the Ellii platform:
- Click on any of our lessons with a reading, and open the Task Player.
- Go to any reading task and look for a blue button on the right-hand side of your screen that resembles an open book with a volume symbol on it. When you hover over the button it should say "Immersive Reader."
- Click on that button to launch Immersive Reader inside our platform.
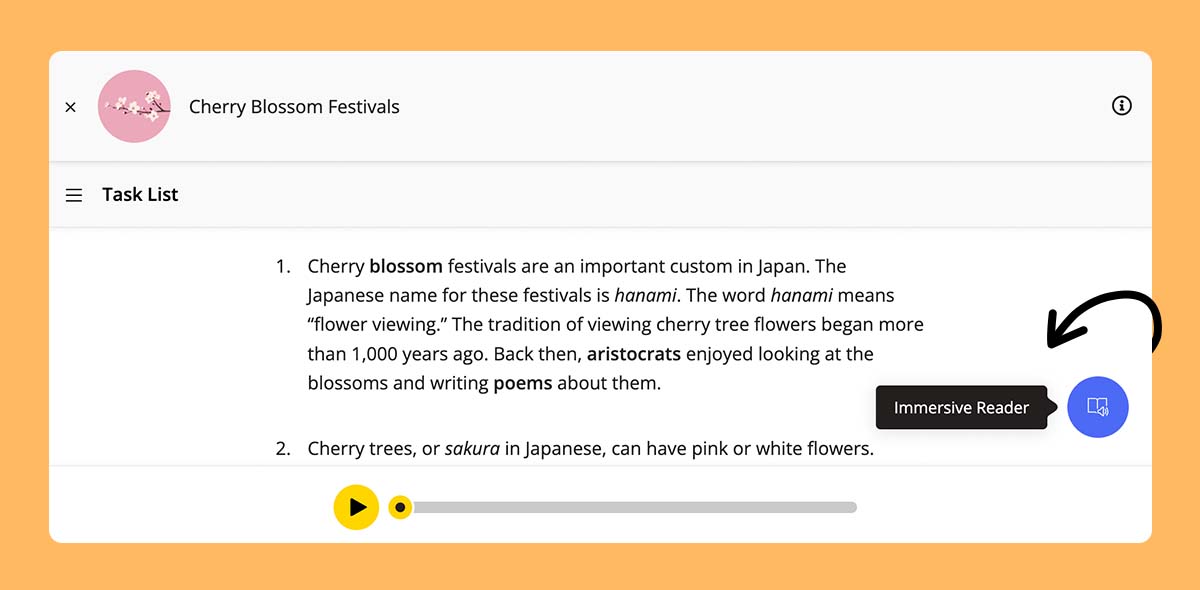
Enhance Their Reading Experience with More Customization Features
In addition to adjusting the sound and speed of the voice, students can customize their reading experience even further.
Under Text Preferences, students can choose the text size, increase the spacing, adjust the font, and select a background color theme to help improve readability.
Under Grammar Options, language learners can choose to show the syllables or highlight different parts of speech such as nouns, verbs, adjectives, and adverbs. Both of these options can help increase reading comprehension. (Note that this is an automated feature and may have some limitations. If you or your students spot any errors, try using this as a learning opportunity.)
Finally, under Reading Preferences, students can choose to focus on either one line, three lines, or five lines of text. This way, students can concentrate on a few lines at a time without getting distracted or feeling overwhelmed by the rest of the text. They can also turn the picture dictionary on or off and adjust the translation to their preferred language.
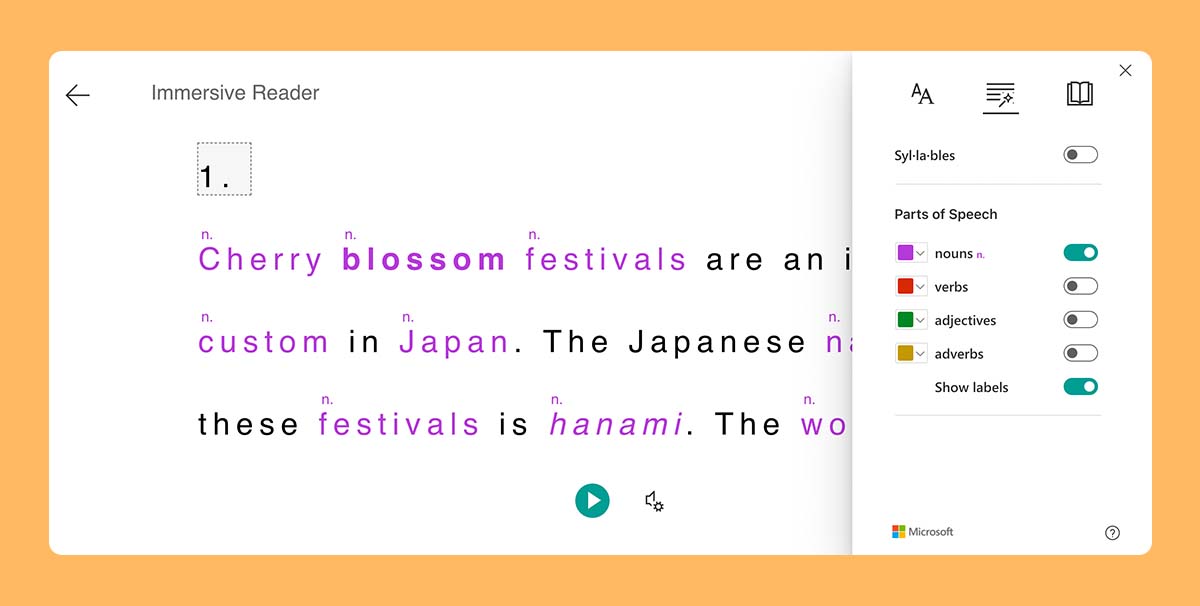
Please note that the translation feature may not always be useful since AI doesn’t always translate in context.
For more information, please read our help doc.
Watch: Immersive Reader Demo
Ready to see the Immersive Reader tool in action? Watch Rachel show you how to use Immersive Reader in your class via Ellii.


There are no comments on this post. Start the conversation!